

Here you can access the details of who has access to the encrypted files or folders, the encryption certificate, and available recovery procedures. You can view the encryption details whenever you want (provided you were the user who encrypted them) by following the first 3 steps and clicking on Details. Once you click OK, you will be taken back to the parent folder properties.Ĭlick Apply to apply the changes, and click OK to verify to encrypt the file and the parent folder. However, you can choose to encrypt only the file if you wish. Of course, the best method to protect all of your files is by putting them in a separate folder and encrypting the entire folder. If you are only trying to encrypt a file, instead of a folder, you will be greeted with an encryption warning as seen below. Under Compress or Encrypt attributes, click the checkbox for Encrypt contents to secure data and Click OK. Here, you can choose the settings you want for this file or folder. Click Advanced… to be taken to Advanced Attributes menu for the file or folder.Ĥ. Once you find the file or folder that you want to protect, right-click it.ģ. Use File Explorer to find the file or folder you want to protect.
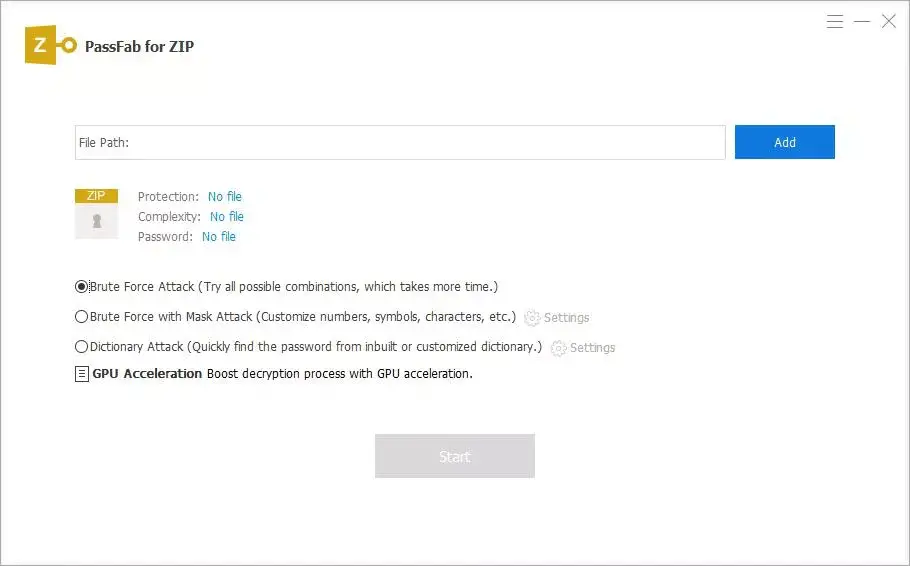
This method is great for protecting a few files and folders on your personal Windows 11 PC.ġ. Keep in mind, this method is quick and effective, but you shouldn’t be using this method for enterprise use.


 0 kommentar(er)
0 kommentar(er)
